اطلاعات درمورد نرم افزار کامپیوتر و امنیت
این وبلاگ فقط برای آموزش بوده و هیچ هدف خاصی ندارداطلاعات درمورد نرم افزار کامپیوتر و امنیت
این وبلاگ فقط برای آموزش بوده و هیچ هدف خاصی نداردکدهای اصلی RUN
با استفاده از دستورات موجود در این لیست که بیش از 70 دستور را شامل میشود شما می توانید تنها از طریقویندوز ، و تایپساده دستور
کوتاه بلافاصله برنامه مورد نظر را اجرا نمایید. این برنامه میتواند برنامه های معمولی ویندوز و حتی برنامه های متفرقه نصب شده باشد.
در صورتی که بتوانید تعداد زیادی از این دستورات را به خاطر بسپارید و آنها را در کار روزانه خود هنگام کار با کامپیوتر به کار بگیرد ، آنگاه
شما را میتوان یک کاربر واقعا حرفه ای در ویندوز نامید.
برای شروع کار کافی است از منوی start وارد Run شوید. سپس هر یک از دستورات موجود در ستون دستور را تایپ نموده و سپس Enter
بزنید تا بلافاصله برنامه مورد نظر اجرا گردد
مطالب RUN
Accessibility Controls
access.cpl
Add Hardware Wizard
hdwwiz.cpl
Add/Remove Programs
appwiz.cpl
Administrative Tools
control admintools
Automatic Updates
wuaucpl.cpl
Bluetooth Transfer Wizard
fsquirt
Calculator
calc
Certificate Manager
certmgr.msc
Character Map
charmap
Check Disk Utility
chkdsk
Command Prompt
cmd
Component Services
dcomcnfg
Computer Management
compmgmt.msc
Date and Time Properties
timedate.cpl
Device Manager
devmgmt.msc
Direct X Troubleshooter
dxdiag
Disk Cleanup Utility
cleanmgr
Disk Defragment
dfrg.msc
Disk Management
diskmgmt.msc
Disk Partition Manager
diskpart
Display Properties
control desktop
Display Properties
desk.cpl
Driver Verifier Utility
verifier
Event Viewer
eventvwr.msc
Findfast
findfast.cpl
Folders Properties
control folders
Fonts
control fonts
Fonts Folder
fonts
Game Controllers
joy.cpl
Group Policy Editor - XP Pro
gpedit.msc
Hearts Card Game
mshearts
Iexpress Wizard
iexpress
Indexing Service
ciadv.msc
Internet Properties
inetcpl.cpl
Network Connections
control netconnections
Clipboard Viewer
clipbrd
Keyboard Properties
control keyboard
Local Security Settings
secpol.msc
Local Users and Groups
lusrmgr.msc
Logs You Out Of Windows
logoff
Microsoft Chat
winchat
Minesweeper Game
winmine
Mouse Properties
control mouse
Mouse Properties
main.cpl
Free Cell Card Game
freecell
Network Connections
ncpa.cpl
Network Setup Wizard
netsetup.cpl
Notepad
notepad
Object Packager
packager
On Screen Keyboard
osk
Password Properties
password.cpl
Performance Monitor
perfmon.msc
Performance Monitor
perfmon
Phone and Modem Options
telephon.cpl
Power Configuration
powercfg.cpl
Printers and Faxes
control printers
Printers Folder
printers
Private Character Editor
eudcedit
Quicktime - If Installed
QuickTime.cpl
Regional Settings
intl.cpl
Registry Editor
regedit
Registry Editor
regedit32
Remote Desktop
mstsc
Removable Storage
ntmsmgr.msc
Scanners and Cameras
sticpl.cpl
Scheduled Tasks
control schedtasks
Security Center
wscui.cpl
Services
services.msc
Shared Folders
fsmgmt.msc
Shuts Down Windows
shutdown
Sounds and Audio
mmsys.cpl
Spider Solitare Card Game
spider
SQL Client Configuration
cliconfg
System Configuration Editor
sysedit
System Configuration Utility
msconfig
Windows Update Launches
wupdmgr
Windows XP Tour Wizard
tourstart
Wordpad
write
System Properties
sysdm.cpl
Task Manager
taskmgr
Telnet Client
telnet
User Account Management
nusrmgr.cpl
Utility Manager
utilman
Windows Firewall
firewall.cpl
Windows Magnifier
magnify
امنیت جیمیل و تایید صحت دو مرحله ای
اکثر کسانی که با جیمیل یا ایمیل زیاد کار می کنند و اطلاعات ردوبدل میکنند با مشکلاتی نظیر هک ، فراموش
کردن رمز و غیره روبرو میشوند، ولی گوگل یک امکان پیش روی کاربران گذاشته که بسیار امنیت حساب را بالا برده که به آن تایید صحت دو مرحله ای می گویند که راه اندازی آن را طبق مراحل پیش روی شما گذاشته ایم .
اول برای راحتتر کردن کار خود زبان صفحه جیمیل خود را فارسی میکنیم.
روش فارسی کردن جیمیل : در پایین صفحه حساب خود گزینه language را از English به فارسی تغییردهید .
درمرحله ی اول وارد گزینه زیر میشویم که در قسمت حساب من جیمیل مورد نظر میباشد.
وارد قسمت ورد به سیستم و امنیت میشویم.
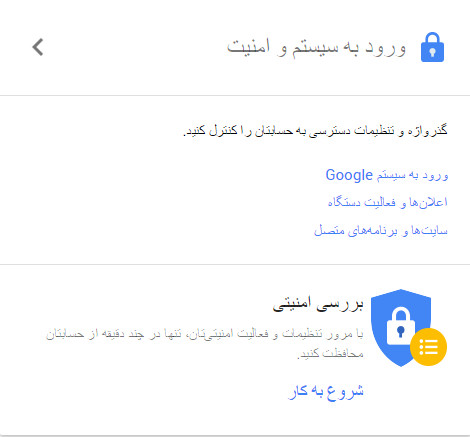
درمرحله دوم گزینه تایید دومرحله ای را میزنیم مانند تصویر
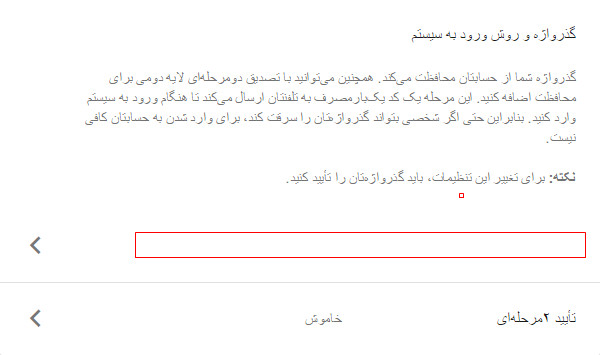
پس از کلیک بر روی گزینه تایید دو مرحله ای گزینه شروع تنظیم را میزنیم مانند تصویر
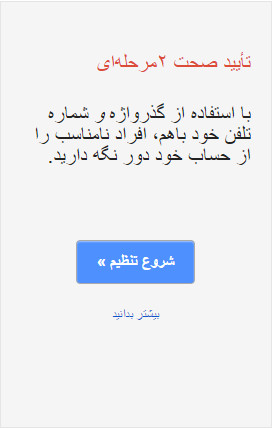
پس از کلیک برروی دکمه شروع تنظیم مرحله اول تنظیم تایید دو مرحله ای آغاز میشود در این مرحله باید شماره تلفنی که برای ارسال کد در نظر دارید را وارد نمایید .

پس از وارد کردن شماره گزینه ارسال کد را میزنیم که پس از آن یک پنجره جدید باز میشود که درخواست کدی را میکند که برای شماره مورد نظر فرستاده شده و باید درآن قسمت وارد نماییم مانند تصویر.
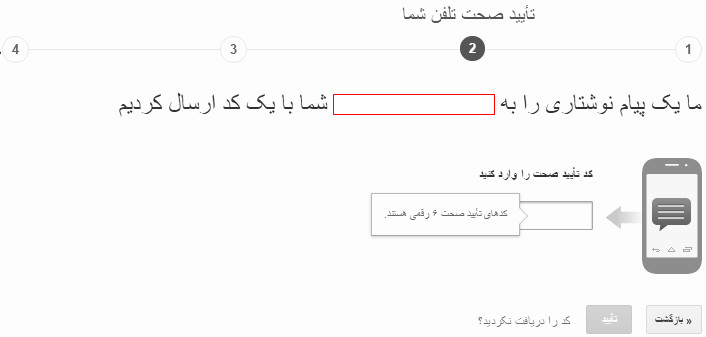
درمرحله سوم پس از وارد کردن کد پنجره ای باز میشود که در آن توضیحاتی درمورد قابل اعتماد و غیر قابل اعتماد بودن رایانه مورد نظر میباشد که میتوانیم در این قسمت تیک خواسته شده را در صورت قابل اعتماد بودن رایانه بزنیم که هیچوقت دیگر این رایانه نیاز به تایید کد دو مرحله نداشته باشد و توضیحات کاملتری در این پنجره قرار داده شده است.
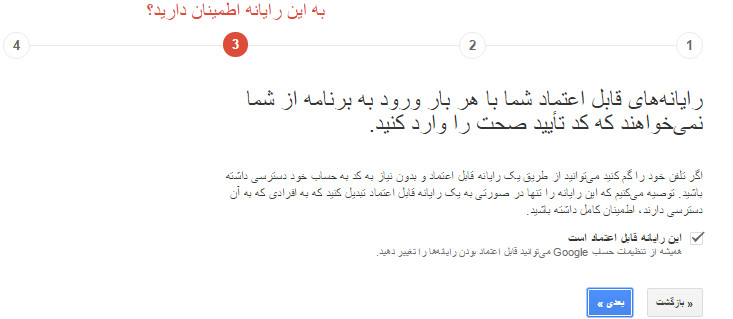
پس از کلیک برروی گزینه بعدی پنجره جدید باز میشود یعنی مرحله چهار و آخرین مرحله در این قسمت توضیحاتی داده شده که بسیار کاملتر میباشد وپس از کلیک برروی گزینه تایید تنظیمات انجام میشود.

پس از بارگذاری تنظیمات میتوانیم برای امنیت بیشتر حساب یک شماره پشتیبان بگذاریم که در صورت در دسترس نبودن شماره اصلی پیام حاوی کد به آن شماره فرستاده شود .
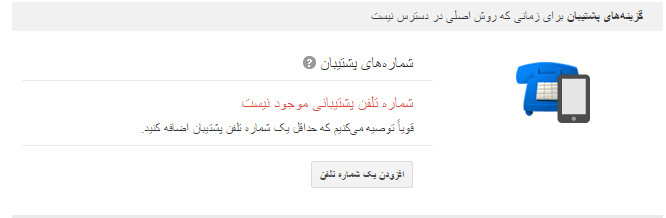
و غیر از شماره پشتیبان کدهای پشتیبان نیز وجود دارد .
کدهای پشتیبان حاوی ده کد مختلف است که خود گوگل به شما میدهد که در صورت نتوانستن استفاده از شماره مورد نظر و در دسترس نبودن آن از این ده کد استفاده کرد که با هر دفعه استفاده از هر کد یکی از آنها میسوزد و در صورت تمام شدن کدها میشود دوباره آنهارا دریافت کرد .
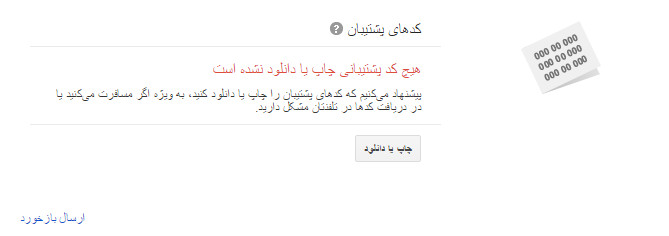
پس از انجام تنظیمات کدهای پشتیبان کدهای مورد نظر را به شما میدهد .
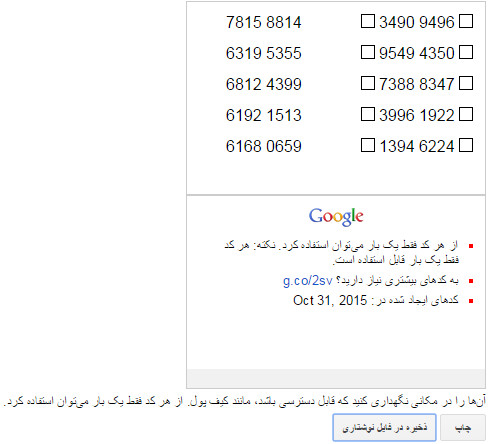
امنیت اکانت های کلش آو کلنز
آموزش نصب درایورهای ویندوز
زمانی که ویندوز عوض میکنیم برای کار بهتر ویندوز باید درایورهایی را نصب نماییم نصب این درایورها روش های مختلفی دارد که چهار روش آن را برای شما میگذاریم امیدوارم کمال استفاده را ببرید.
درایور چیست ؟
به گزارش لپ تاپ مدیا Driver یا راه انداز در واقع نرم افزاری است که اطلاعات خاصی را از چگونگی کارکرد و مدیریت قطعات در اختیار سیستم عامل قرار میدهد تا سیستم عامل مدیریت بهینه ای بر سخت افزار داشته باشد. در واقع درایور ها یک رابط میان سخت افزار و سیستم عامل است که به برنامه ها اجازه استفاده از سخت افزار را میدهد.
چند نکته مهم:
امروزه اکثر سیستم عامل ها به خصوص لینوکس و ویندوز ۷ و ۸ اکثر داریور های سیستم را بصورت خودکار شناسایی و نصب مینمایند اما توصیه میکنیم برای هر بهتر کار کردن سیستم یکبار دیگر تمام درایور ها را بصورت دستی نصب نمایید.
برای نصب درایور ها در لپ تاپ ها توصیه میکنیم درایورهای رائه شده از طرف سازنده را نصب نمایید بطور مثال اگر پردازشگر گرافیکی شما از کمپانی انویدیا است بهتر است به جای مراجعه به وبسایت انویدیا به وبسایت رسمی سازنده لپ تاپ مراجه نمایید چرا که گاهی اوقات سازندگان لپ تاپ در برخی از قسمت های درایور های تغییراتی را برای بهبود عملکرد قطعه اعمال میکنند.
نکته مهمی که در نصب درایور ها وجود دارد همخوانی کامل درایور ها با سیستم عامل و ورژن سیستم عامل است(۳۲ یا ۶۴ بیتی). برای اطلاع از نسخه سیستم عامل نصب شده بر روی دستگاه خود میتوانید با راست کلیک بر روی My Computer و یا This PC در ویندوز ۸.۱ و انتخاب گزینه Properties همانند شکل بالا مشخصات سیستم عامل نصب شد را مشاهده نمایید.
برای مشاهده وضعیت درایور ها اعم از نصب شده ها یا درایور های غیر فعال میتوانید با راست کلیک بر روی My Computer و انتخاب گزینه Manage از ستون سمت چپ گزینه Device Manger را انتخاب نمایید. در این بخش درایور های نصب نشده و یا غیر فعال با علامت ضربدر قرمز رنگ و درایور هایی که نیاز به نصب درایور دارند و یا ناقص نصب شده اند و با مثلث زرد رنگ مشخص میشوند.
حال پس از ارائه یک سری توضیحات ابتدایی در مورد درایور ها به موضوع اصلی مقاله یعنی نحوه نصب درایور ها میپردازیم.
روش اول: درایور های همراه دستگاه
اولین و البته بهترین و بی دردسر ترین روش برای نصب درایور ها، نصب از طریق DVD های همراه محصولات است. امروزه اکثر کمپانی های سازنده لپ تاپ ها و قطعات سخت افزاری بهمراه محصولات خود یک دیسک حاوی درایور ها هم به کاربر میدهند که متاسفانه امروزه شاهد هستیم وارد کنندگان لپ تاپ برای افزایش سود DVD درایور ها را همراه محصولات خود عرضه نمیکنند. در قطعات سخت افزاری سیستم های خانگی معمولا همراه هر قطعه یک دیسک حاوی درایور های آن قطعه عرضه میشود بعنوان مثال همراه گرافیک یک DVD حامل درایور کارت گرافیک مربوطه و همراه مادربرد یک DVD حاوی راه انداز های مادربرد وجود دارد.
اما در لپ تاپ ها DVD موجود در جعبه محصول حاوی تمام درایور های بخش های مختلف سخت افزاری اعم از مادربرد، گرافیک، بلوتوث، وای فای و… است. برای نصب درایور ها ابتدا توجه نمایید که نسخه درایور ها با سیستم عامل دستگاه همخوانی کامل را داشته باشد و برای نصب درایور ها هم در برخی موارد با توجه به کمپانی سازنده نیاز است تا کاربر به صورت دستی تک تک درایور ها را نصب نماید و در سایر موراد با کلیک بر روی DVD وارد محیط اتوران شده و تمام درایور ها بصورت خودکار نصب میشود.
البته در برخی لپ تاپ ها که به صورت پیش فرض با ویندوز اورجینال عرضه میشوند سازندگان درایور های مربوطه را در یکی از پارتیشن های هارد دیسک کپی میکنند که توصیه میکنیم حتما یک بکاپ از ویندوز اورجینال و درایور ها تهیه نمایید.
روش دوم: مراجعه به وبسایت و دانلود درایور ها
اگر شما هم از آن دسته افرادی هستید که در جعبه محصول DVD درایور ها را نیافتید یا نسخه درایور های همراه محصول با سیستم عامل شما همخوانی ندارد بهترین کار مراجعه به وبسایت سازنده و دانلود درایور ها است همچنین با این کار میتوانید آخرین نسخه درایور ها منتشر شده میتوانید دسترسی پیدا کنید.
عموما اکثر تولید کنندگان در قسمت Support وبسایت خود علاوه بر قرار دادن درایور های مربوط به سیستم عامل های متفاوت، آخرین نسخه از درایور ها و آپدیت های منتشر شده را هم عرضه میکنند. تنها عیب این روش حجم بالای درایور ها با توجه به محدودیت های پهنای باند در کشور است چرا که بطور میانگین درایور های کامل یک لپ تاپ حجمی در حدود ۲ الی ۴ گیگابایت دارد.
روش سوم: دیوایس منیجر
برای نصب درایور ها از طریق دیوایس منیجر میتوانید همان طور که پیش تر ذکر شد با راست کلیک بر روی My Computer یا This PC گزینه Mange را انتخاب کنید و سپس به قسمت Device Manger بروید با راست کلیک بر روی هر درایور و انتخاب گزینه Update Driver Software … را انتخاب کنید. با انتخاب گزینه Search automatically for update driver software سیستم عامل بطور خودکار کامپیوتر و اینترنت را برای پیدا کردن درایور ها جستجو میکند اگر به اینترنت متصل باشید به احتمال زیاد با این روش میتوانید درایور ها را نصب کنید اما برای دانلود درایور ها روش دوم گزینه مطمئن تر و مناسب تری میباشد.
روش چهارم: مجموعه درایور های موجود در بازار
یک روش آسان دیگر نصب از طریق All Driver های موجود در بازار است. این مجموعه ها که معمولا حجمی در حدود ۴ تا ۷ گیگ دارند حاوی اکثر درایور های رایج دستگاه ها هستند و با استفاده از محیط نصب آسان به راحتی تمام درایور های دستگاه را بطور خودکار شناسایی و نصب مینمایند.
اکثر این مجموعه داریور ها همان نرم افزار معروف Driver Pack Soulution هستند که برای نصب درایور ها با انتخاب گزینه Setting و سپس گزینه Expert Mode میتوانید تمام درایور هایی که نیاز به نصب یا به روز رسانی دارند را مشاهده کنید و سپس با انتخاب گزینه Select All و سپس Install تمام درایور ها بصورت خودکار نصب میشوند.
با این حال اگر دستگاه شما خیلی جدید و یا خیلی قدیمی باشد این نرم افزار توانایی نصب درایور ها را ندارد و تنها گزینه دانلود از طریق اینترنت را به کاربر پیشنهاد میدهد و همچنین معمولا این مجموعه درایور ها توانایی نصب درایور های خاصی مانند نرم افزار های مدیریت انرژی، حسگر اثر انگشت، قابلیت های چند لمسی و… را ندارد.
در کل توصیه میکنیم از این مجموعه نرم افزاری ها برای نصب درایور ها بخصوص در لپ تاپ ها استفاده نکنید و الا باید منتظر عواقبی همچون هنگ کردن سیستم عامل، کند شدن سرعت دستگاه، عدم روشن شدن دستگاه پس از Sleep کردن و… باشید.
روش پنجم: نرم افزار های مدیریت درایور
آخرین روش معرفی شده مربوط به نصب از طریق نرم افزار های مربوط به مدیریت و شناسایی درایور ها است. این نرم افزار ها که تعدادشان هم کم نیست میتوانند با شناسایی قطعات موجود در سیستم و جستجو در دیتابیس خود از طریق اینترنت درایور ها را نصب نمایند. همچنین برخی از این نرم افزار های امکانات دیگری همچون تهیه نسخه پشتیبان از درایور ها، خروجی گرفتن از درایور های از پیش نصب شده و به روز رسانی درایور ها را هم در خود دارند.


از معروف ترین نرم افزار های موجود در این زمینه میتوان به IObit Driver Booster , Driver Pack Soulution , Driver Genius و Driver Robot اشاره کرد.
پایان
در اخر بهتر میباشد که از دی وی دی های موجود استفاده نموده یا از وبسایت رسمی آن دانلود نمایید باتشکر از توجه شما با نظرات خوب خودتان مارا خوشحال نمایید.
کدهای دستوری مفید برای command
ده فرمان بسیار مهم برای (COMMAND)
این فرمان ها بسیار مهم میباشد زیرا فرمانی که در cmd وارد میکنیم سریعتر و بهتر در ویندوز عمل میکند
و هرروزه این فرمان هااضافه میشود و حتی در ویندوز 8 نیز چندین فرمان جدید اضافه شده است
اول از همه RUN را باز میکنیم به کمک start+ R ودر قسمت جستجوی CMD) RUN) را تایپ میکنیم
1 – Cipher
پاک کردن فایلها از روی یک دیسک سخت، به معنای آن نیست که این فایلها و دادهها برای همیشه پاک شدهاند، بلکه به این معناست که این فایلها دیگر قابل دسترسی نیستند و فضای متعلق به آنها آزاد شده است. این دادهها و فایلها، همگی قابل بازیابی هستند، مگر آنکه با دادههای جدید رونویسی شوند که این کار البته کمی زمان میبرد.
فرمان cipher فضای آزاد روی حافظه شما را با دادههای اتفاقی رونویسی و به این ترتیب از بازیابی دادههای پاک شده جلوگیری میکند؛ مثلا برای پاکسازی کامل درایو C خود باید دستور cipher /w: c را اجرا کنید. این فرمان هیچ تأثیری بر دادهها و فایلهایی که پاک نشده، ندارد در نتیجه مشکلی برای سیستم عامل و دادههای موجود شما درست نمیکند.

۲ – ipconfig
این دستور آدرس IP شما را که هماکنون از آن بهره میگیرد، اعلام میکند؛ اما اگر از یک مودم استفاده میکنید (مانند همه رایانههای امروزی) به جای IP اصلی، آدرس Local مودم را در اختیار شما میگذارد، ولی با این حال، این فرمان هنوز هم کاربردی است، زیرا فرامین ثانویه بسیاری را در بر میگیرد؛ برای نمونه، دستور ipconfig/release به همراه ipconfig/renew سیستم عامل شما را مجبور میکند یک IP جدید دریافت کند که در مواردی که مشکل در اتصال به اینترنت به دلیل تداخل IPها باشد، بسیار کاربردی است.
همچنین میتوانید از دستور ipconfig/flushdns برای تازه کردن DNS خود استفاده نمایید. این فرامین هنگامی که به دنبال عیب یابی در اتصال به اینترنت باشید، بسیار کاربردی هستند.
۳ – Netstat
اجرای دستور netstat –an فهرستی از همه پورتهای فعال کنونی بر روی سیستم به همراه IP متعلق به آنها را به شما ارائه میکند. همچنین میتوانید با این دستور بفهمید که در حال حاضر وضعیت هر پورت به چه ترتیبی است: Listening، Established یا Closed.
این دستور به ویژه هنگامی که میخواهید دستگاهی را که به رایانه شما متصل شده است اما به خوبی عمل نمیکند، عیبیابی کنید یا به دنبال یک بدافزار روی سیستم خود میگردید، کاملا کاربردی است.
۴ – ping
اجرای دستور ping به همراه یک IP آدرس یا آدرس یک وب سایت، مجموعهای از دادهها را برای آزمایش به آدرس یادشده میفرستد. اگر این دادهها به خوبی به مقصد رسیده و بازگشت داده شوند، درمییابید که در اتصال شما یا دستگاهی که به سیستم متصل کردهاید، هیچ ایرادی نیست.
اما چنانچه این آزمایشها ناموفق باشند (Fail) به این معناست که مانعی بر سر راه ارتباط وجود دارد. این دستور نیز در زمان عیبیابی ارتباط و اتصال اینترنت یا شبکه به شدت مورد استفاده است.
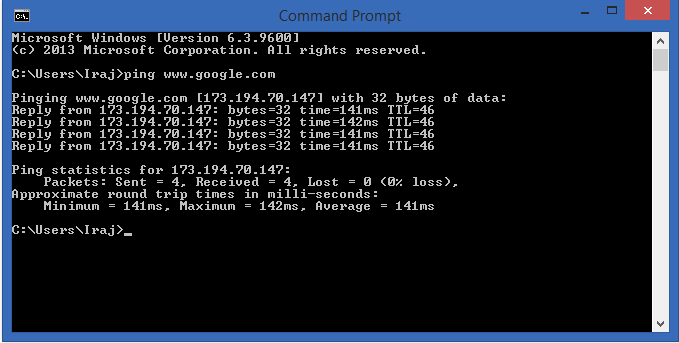
۵ – Pathping
این فرمان نسخه پیشرفتهتر فرمان Ping است و زمانی کاربرد دارد که بین سیستم شما و دستگاهی که آن را آزمایش میکنید، چندین مودم باشد. همانند دستور ping در این فرمان نیز pathping را به همراه IP آدرس دستگاه مربوطه اجرا میکنید؛ اما بر خلاف ping این دستور اطلاعاتی نیز در خصوص مسیر رفتوآمد دادهها در آزمایشها به شما میدهد.
۶ – Powercfg
این دستور یکی از پرکاربردترین دستورها برای فهمیدن میزان و روش مصرف انرژی سیستم شماست. میتوانید از دستور powercfg/hibernate on یا powercfg/hibernate off برای فعال یا غیرفعال کردن قابلیت Hibernate استفاده کنید و همچنین دستور Powercfg/a وضعیت کنونی ذخیره انرژی یا باتری سیستم شما را گزارش میدهد.
همچنین دستور powercfg/lastwake آخرین دستگاهی را که منجر به خارج شدن سیستم شما از وضعیت Sleep شده است، نمایش میدهد و هنگامی که به دنبال دلیل بیدار شدن بیجهت سیستم خود هستید، میتواند کمک زیادی به شما بکند.
اما از همه مهمتر، دستور powercfg /energy است که گزارشی کامل از میزان مصرف انرژی سیستم به شما میدهد. این گزارش میتواند به شما همه خطاهایی را که منجر به مصرف بیش از حد معمول انرژی در سیستم میشود، نشان دهد.
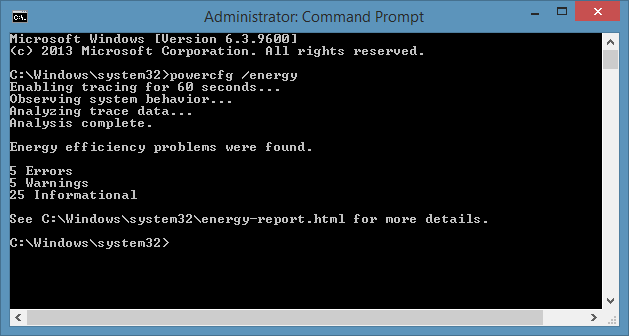
اما ویندوز نسخه ۸ دستور جدیدی به این فرمان اضافه کرده که گزارشی کامل از وضعیت مصرف انرژی باتری را نمایش میدهد. powercfg /batteryreport این گزارش را به پوشه ویندوز شما میفرستد که اطلاعات خوبی در خصوص عمر باتری، ظرفیت حدودی آن و وضعیت شارژ آن به شما میدهد.
۷ – Shutdown
ویندوز ۸ همچنین دستور جدید دیگری را نیز به cmd افزوده است و همان گونه که حدس زدید، مربوط به shutdown کردن سیستم است. البته این دستور در نگاه اول، بسیار بیمورد و اضافی به نظر میرسد؛ اما آنچه مهم است، آرگومانهایی است که به همراه این دستور فرستاده میشود.
برای نمونه، دستور shutdown /r /o منجر به آن میشود که سیستم شما Restart شده و منو Advanced Start Options برای شما به نمایش درآید که از آنجا میتوانید به گزینه Safe Mode و ابزارهای Recovery ویندوز دسترسی داشته باشید. این دستور زمانی که به دنبال عیب یابی سیستم خود باشید، بسیار کاربردی است.
۸ – Tasklist
دستور tasklist شما را با فهرستی از همه taskهای فعال بر روی سیستم عامل روبهرو میسازد؛ هرچند با وجود ابزاری مانند Task Manager این دستور به نظر بیهوده میآید، در مواردی، taskهایی نمایش میدهد که Task Manager از نشان دادن آنها غفلت کرده یا عاجز بوده است.
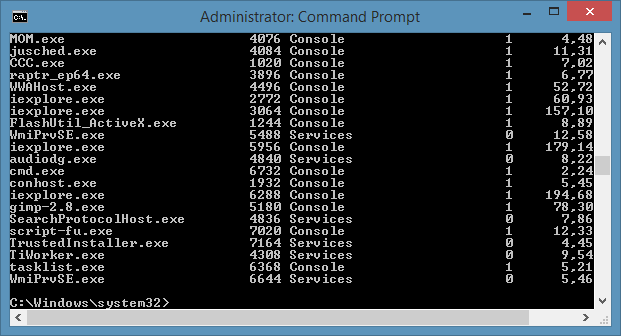
همچنین این دستور نیز از آرگومانهای پرکاربردی برخوردار است؛ برای نمونه tasklist –v جزئیات بیشتری از هر task ارائه میکند و tasklist –m مکان فایلهای dll مرتبط با هر task را نیز نمایش میدهد. این دستور در عیبیابی حرفهای سیستم کاربردی است.
۹ – taskkill
همه taskهایی که با فرمان tasklist نمایش داده میشوند، دارای یک فایل اجرایی و یک کد چهار رقمی با نام ID هستند. به این ترتیب میتوانید با هر کدام از این Taskها و با اجرای دستور taskkill –im به همراه نام فایل اجرایی آن، یا taskkill –pid به همراه کد ID آن پایان داده و متوقف کنید.
۱۰ – driverquery
درایورها از جمله مهمترین نرمافزارهایی هستند که بر روی سیستم شما نصب شدهاند و کار آنها ایجاد ارتباط بین سخت افزار و سیستم عامل است. نبود یک درایور یا نصب ناموفق آن در سیستم، منجر به بروز مشکلات اساسی در کار سخت افزار مربوطه میشود.
در نتیجه دسترسی به فهرستی از درایوهای موجود بر روی سیستم ضروری است و این دقیقا همان کاری است که دستور driverquery انجام میدهد. میتوانید این دستور را برای دریافت جزئیات بیشتر از درایورها و پوشه محل نصب آنها به شکل driverquery –v اجرا کنید.
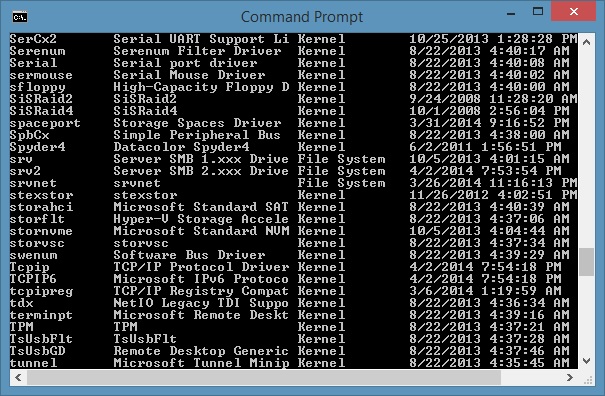
ما در اینجا تنها به چند مورد از پرکاربرد ترین دستورهای cmd در ویندوز اشاره کردیم. مسلما دستورهایcmd به همراه همه آرگومانهای آنها به هزاران دستور میرسد. برای آگاهی از همه این دستورها میتوانید راهنمای دستورهای مرجع cmd مایکروسافت را از اینجا دانلود کنید و همچنین اگر شما نیز دستور کاربردی دیگری در cmd به یاد دارید، آن را با ما و دیگر کاربران در بخش نظرات به اشتراک بگذارید.








